Among the vast amount of online shopping platforms, eBay stands off as a trusted and well-known one. Such a massive popularity obviously attracts fraudulent activities, causing eBay scams to appear. This article will explain how the most common scams on eBay work, review the red flags to look out for, and discuss what to do if you’ve been scammed as a buyer.
How Do eBay Scams Work?
As the platform offers exceptionally flexible options for putting goods for sale, there are a plenty of options for scammers to stick to. However, most of eBay scams follow the same pattern. Rascals create fake listings that include misleading information or prices. In addition, these sellers may send fake or broken items or convince you to send money outside of the eBay platform, where you won’t be able to submit a dispute. In many cases, scammers use social engineering, which makes it difficult for victims to see red flags.
How To Spot eBay Scams?
Most scams on eBay involve fraudulent listings or misleading sellers. Here are some red flags that may be a scam:
- The listing is rather new. Because scammers don’t want to be caught on the hot seat, they complete the sale quickly. This rule though does not apply to certain items, such as tickets to an upcoming event.
- There is no history of reviews. There may be legitimate new sellers, but be wary of those who don’t have reasonable eBay review history. Alternatively, reviews may be present – but quite dubious ones. Crooks may hijack a page with genuine sales in the past, change the listing info to a completely different thing, but keep the reviews. This is called review spoofing and is quite a popular trick in shopping scams.
- Too low a price. Any fraudsters, including ones that do eBay scams, commonly attract their victims by offering explicitly low prices. So, if it looks took good to be true – it is probably not true.
- The seller asks you to contact them outside of eBay. Any reasonable seller will use eBay’s payment and communication systems. This is the only way to ensure you are protected by the money-back guarantee and buyer protection. On the other hand, scam actors will try to avoid anything that may legitimize your refund request. Aside from this, such communications can result in the suspension of your account.
- Seller asks you to use a third-party payment system that you cannot cancel. Payment options like cryptocurrencies, wire transfers, Cash App, Zelle, or Venmo are impossible to trace. This prevents you from getting a full refund and contradicts eBay’s payment method policy.
- Switching from low-priced to higher-priced items. Sometimes scammers will first sell inexpensive items (for example cheap jewelry or stuffed toys) and then start to offer much more costly stuff. This is done to supplement their reviews and raise the seller’s rating artificially.
- Delivery times are too long. Usually, the delivery of most goods within one country takes little time and is a week or two (at most) if it is a large-sized item. Unexpectedly long delivery times or high shipping costs may indicate that you are dealing with a scammer. At best, the seller may represent false facts about itself, and deliver things from far away.
TOP 5 Most Common eBay Scams
1. Empty box and “photo only” scams
eBay scammers post popular or hard-to-find items, bargains on the latest gaming consoles, video games, or vintage items (such as sold-out Lego sets). But covertly, in the description, they indicate that the ad is for the box only. In an alternate version of this scheme, scammers sell sought-after and expensive items at a meager price, with somewhere in the ad stating, “This is for the photo only” or “The actual item may be different from the photo”. When you receive your package, you will find that you have only purchased a photo of the item. Read each ad carefully to ensure you understand precisely what you are getting.

2. Non-delivery of items not covered by a money-back guarantee
In this scam, sellers never ship the items you paid for. Ideally, eBay should cover losses from such blatant fraud. However, there are certain situations where the money-back guarantee does not cover purchases. This insurance do not cover the following types of goods, thus you cannot rely on it in the case of a scam:
- Digital content (NFTs and other intangible goods)
- Services
- Real estate, websites, and businesses for sale
- Travel tickets or vouchers
- Certain types of commercial equipment
- Cars (these are covered by Vehicle Purchase Protection instead)
- Items sold by Sotheby’s
3. Shipping Items with an intentionally wrong name
In this scam, the scammers go through the sale as they should, and you get a tracking number and no problems with the payment process. However, when you receive the package, it contains your correct mailing address but the wrong recipient name. Thus, the scammers hope you will consider the parcel a mistake and return it. If this happens, eBay will consider the transaction returned or rejected. So you will no longer be covered by the eBay Money Back Guarantee, which means you can’t dispute the sale. Instead, check the address on the package. If it’s your package, open it to ensure it’s the item you ordered. If it doesn’t match, contact the service support to let them know that the item doesn’t fit what was in the listing.
4. Counterfeit or fake goods
eBay is full of listings for high-quality merchandise. But scammers often put up fraudulent or counterfeit items and try to sell them for the price of the original. These listings often contain paintings that are not original (stolen or faked). You can do an image search using tools like Google Images or TinEye to see if the photos are being used elsewhere. Also, you should be careful if you’ve gotten to your the listing page from a social media post. In addition, some scammers post on social media about authentic items and then link to an ad with a non-genuine, fraudulent, or off-brand item. If the listing says the thing is genuine, but you received a fake thing, report it to eBay and ask for a refund.
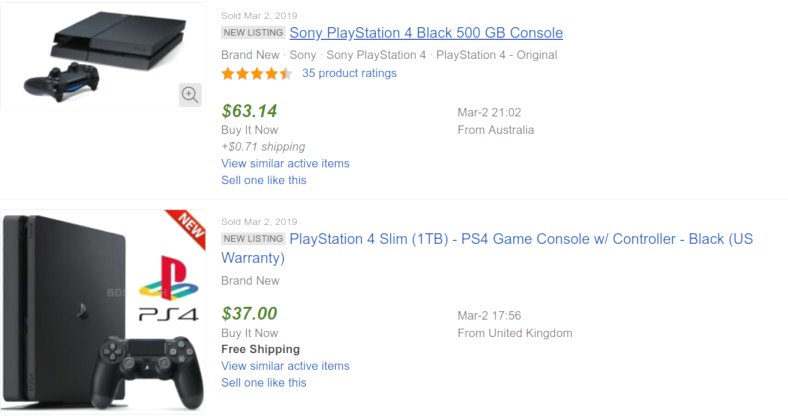
5. Trashed or Non-Existent Cars on eBay Motors
Buying a vehicle through eBay Motors can be a great idea. However, like any big purchase, it makes you a potential scammer target. During eBay services car scam, scammers put up a listing for a vehicle accompanied by a story about the reason why they need to sale the vehicle immediately. Usually, these stories are about family members who are sick or leaving for the army. Then, the scammers will demand a wire transfer or irrevocable payment before “sending” the car to you. Sometimes scammers will require payment with gift cards. However, only when you send the money will you see no vehicle and no money.
The alternative option for such a scam involves an actual car, which you receive in the end. However, its configuration and technical condition is usually completely different from what you’ve expected. Such a scam lot may have a price only a bit lower than the others, with a story like I’ve mentioned above. But in fact, the rig you’d receive will be a rusty, underpowered or damaged beyond any repair.
What to do if I’m a victim of a scam?
If you’re reading this, you’ve probably faced eBay scams at least ones. If so, you can take the following steps to get your money back as well as protect others from scams:
- First, open a refund request with the seller. eBay will deal with your after you try to resolve it with the seller.
- Be wary of sellers who constantly ignore you or claim to be “working on” resolving the problem. It’s possible they’re just trying to extend the scams they don’t want to report.
- If you can’t solve the problem, report it to the seller on eBay.
- If the seller does not helps resolve the problem, be sure to leave negative feedback about the seller. This will help warn other potential victims.
- If you paid through another platform, contact that platform’s support and request a refund if possible.
What Does eBay’s Money Back Guarantee Cover?
The eBay Money Back Guarantee helps protect buyers and sellers. But to do so, you must follow the policies. For example, you must always complete and pay for items on eBay.com using approved payment method to be eligible for a refund. In addition, as a buyer, you are entitled to a money-back guarantee if:
- You did not receive the item as promised by the seller.
- The item you receive does not match the seller’s listing. This includes receiving the wrong or damaged item.
- You are trying to return the item, but the seller is not following the policy in his ad.
- The thing you bought is not on eBay’s excluded items list.
As a seller, you must follow the platform’s policies, which include the following:
- Delivering items as described in the listing.
- Complying with the stated return policy.
- Assisting as much as possible with the resolution if the buyer reports a problem.
- Taking action within the required time frame.
How To Avoid eBay Scams?
Knowing how to avoid scammers on eBay can provide a safe and positive experience. Here are ways the shoppers can protect themselves from questionable sellers:
- Always read the fine print of any listing you want to bid on carefully, and make sure you understand the seller’s return policy and whether eBay’s money-back guarantee covers the item.
- Examine the seller’s history and inventory for any indication that they may be a scammer.
- Document everything throughout the transaction, from purchase to delivery.
- Please don’t click any links or open attachments in unwanted emails or messages.
- Always use the built-in platform to communicate and interact with sellers. Do not go to third-party messengers.
- Never pay for items outside of eBay or through payment services through which you cannot get a refund or initiate a chargeback.
- Don’t give the sellers your personal information.
- Know the actual price of what you’re buying, and don’t fall for “too good to be true.”
- Be wary of listings that sell for a short time, especially expensive or hard-to-find items.
- Track your package and take action within the time limit set by the delivery policy.
Unfortunately, eBay scams are still relevant, even though the service tries to provide a safe marketplace for buying and selling. However, the awareness outlined in this article and know how to spot the obvious signs of a scammer can help keep you safe.
ebay is a playground for fraud/crime/scamming and the best part is that ebay themselves are complicit with their deliberately incompetent policies and poor customer sevice that fail to address any inappropriate behaviour , even when they are presented with clear evidence, they more often than not take no action whatsoever.The issue is they have a preference and skewed relationship with their buyers who line their pockets successfully, so will happily turn a blind eye to them as long as they are making profits.Dont take it lying down…name and shame them:
[edited]